今回は「せどりすと」の、商品検索や設定以外に関する機能(以下その他の機能)に関して解説していきたいと思います。
その他の機能については、以外と知られていなかったりもしますので、より便利にせどりすとを活用するために参考にしてもらえればと思います。
また、せどりすとを使用しての商品検索に関しては【商品検索編】を、設定に関しては【設定編】を参考にしてください。
それでは、早速解説していきますね。
せどりすとの「その他の機能」は、画面右上の2つを使用していきます(下記画像参照)
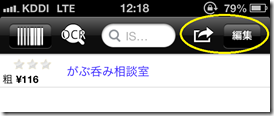
まずはそのうちの左側の矢印マークから解説します。
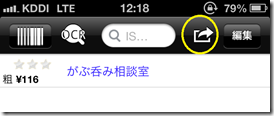
矢印マークをタッチすると、下記のような画面になります。
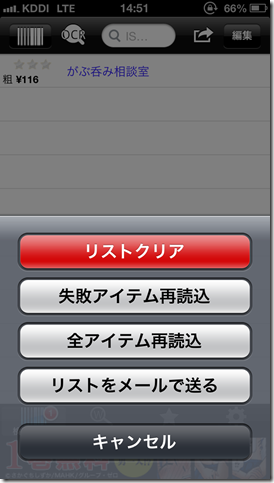
表示されているそれぞれの項目をタッチすると、そのアクションを起こすことができます。
上から順に一つずつ解説しますね
リストクリア
こちらは読み込んだリスト全てを一括クリアすることができます。
この機能を意外と知らない人が多いみたいです。
リストの一括削除は、商品を沢山読み込んだときに便利なので是非活用してください。
失敗アイテム再読み込み
読み込みに失敗したアイテムを再度読み込みます
全アイテム再読み込み
今までに読み込んだ全アイテムを再読み込みすることができます。
再読み込みをすることで、リストの情報の情報に更新できます。
リストをメールで送る
リストに読みこんだ商品をメールに添付して送信します。
これらそれぞれの項目は、検索リスト内で行えば検索リストに適応、キーワードリスト内で行えばキーワードリストに適応、仕入リスト内で行えば仕入リストに適応されます。
たとえば、検索リスト内で「リストクリア」を押すと、検索リストの内のリストのみがクリアされ、キーワードリスト、仕入リストの情報は残ったままです。
他の項目でも同じです。
たとえば、検索リスト内で「リストをメールで送る」を押すと、検索リストの商品情報のみをメールで送ることができ、キーワードリストや仕入リストの情報は含みません。
これで矢印マークの機能については終わりです。
編集
次は「編集」という項目について解説します。
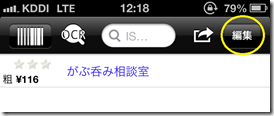
編集をタッチすると下記の画面にように、画面上部に「選択削除」「仕入リスト」という項目が出てきて、それぞれの商品タイトルの横にチェックボックスが現れます。
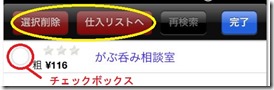
削除したい商品情報があれば、その商品のタイトル横のチェックボックスにチェックを入れ「選択削除」をタッチして「削除する」を押せば削除できます。
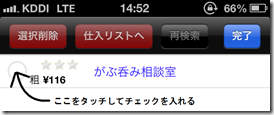
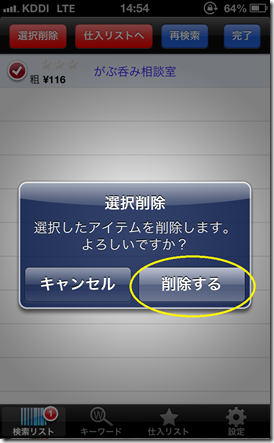
もし、仕入リストに入れたい商品があれば、同じようにチェックボックスにチェックを入れ、「仕入リストへ」をタッチし「移動する」をタッチします。
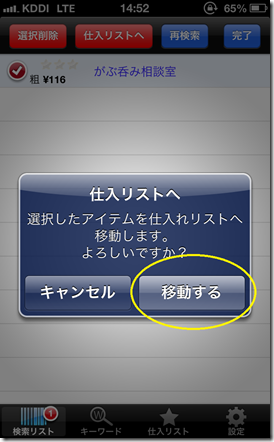
そうすると画面下の「仕入リスト」に数字が追加され、選択した商品が仕入リストへ移動します。
![]()
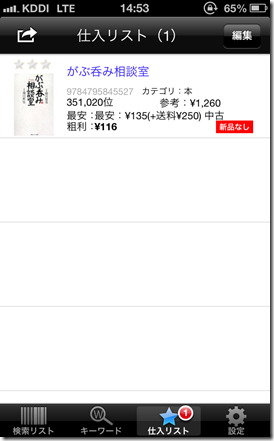
以上がせどりすとのその他の機能の解説になります。
参考になりましたら幸いです!


















