今回はiphoneで使用することのできる、せどり用検索ツール「せどりすと」の使い方について、徹底的に解説していきたいと思います。
そもそも検索ツールというのをよく知らないって人は、まずはこちらの記事「検索ツールとは何か?」をご覧ください。
では早速「せどりすと」の使い方の解説に入っていきたいと思います。
この記事の目次
せどりすとの使用方法について
せどりすとの使い方を解説しようとすると、 情報量がかなり多くなってしまうので、分かりやすく説明するために使い方を以下の3つに分類して説明することにします。
- せどりすとで商品を検索する方法(商品検索編)
- せどりすとの設定方法(設定編)
- せどりすとのその他の機能(その他機能編)
この記事では「せどりすとで商品を検索する方法」について、詳しく解説していきたいと思います。
せどりすとの設定方法について知りたい人は 【設定編】をご覧ください。
その他の機能について知りたい人は 【その他機能編】をご覧になってください。
では具体的な使い方の解説ですが、 下記の流れで解説していきます。
- せどりすとを使用した商品の検索方法
- 検索結果の見方
まずは 使い方①「せどりすを使用した商品の検索方法」 から具体的に解説していきます。
使い方① せどりすとを使用した商品の検索方法
せどりすとで商品を検索する方法として以下の4つの方法があります。
- 商品のバーコードを自動で読み取る
- 商品のISBNやバーコードの数字を自動で読み取る
- 商品のバーコードやISBNを手動で入力する
- キーワードで検索する
それでは一つずつ具体的に見ていきましょう。
方法① 商品のバーコードを自動で読み取る
せどりすとで商品のバーコードを自動で読み取るために、せどりすとの上部にあるバーコードマークをタッチします。
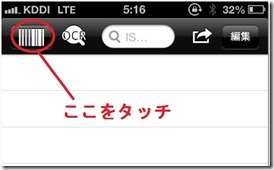
バーコードマークをタッチすると、カメラが起動しますので、 画面にバーコードを近づけて商品のバーコードを読み取ります。
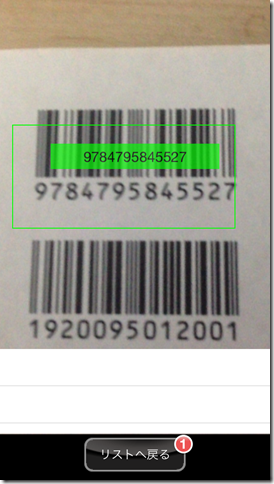
無事に読み取ると、画面下の部分の「リストへ戻る」部分に追加されたことを知らせる数字がつきます。
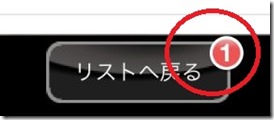
「リストへ戻る」をクリックすると先ほど読み取った商品の情報が出てきます。
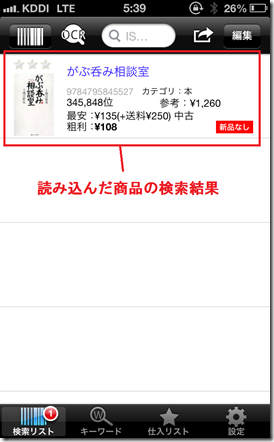
読み取った情報の見方については後程詳しく解説するので、次は方法②の「商品のISBNやバーコードの数字を自動で読み取る」 について解説します。
方法② 商品のISBNやバーコードの数字を自動で読み取る
方法①で解説したように、 バーコードによって商品を読み取ることができないときに、この方法を取るととても便利です。
まずはせどりすとの画面上の左から2番目の部分 OCRと書かれたマークをタッチします。
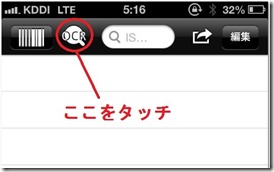
そうすると、カメラが起動し、画面中央部分に赤い四角い枠が出てきます。
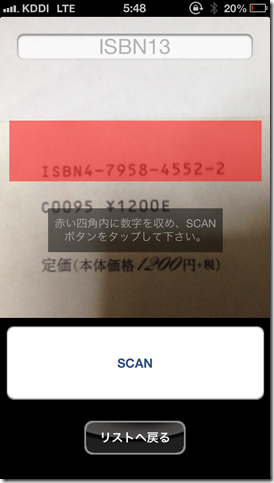
商品のISBNやバーコードの数字をその赤い枠の中に写し、 「SCAN」というボタンを押すと、 情報を自動で読み取ることができます。
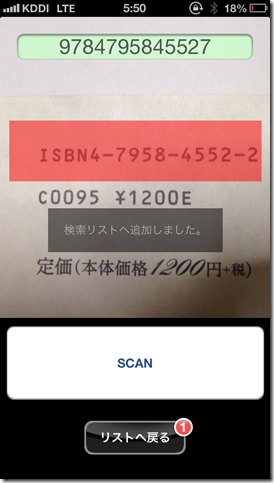
情報を読み取ることに成功すると「検索リストへ追加しました」と表示され、下の「リストへ戻る」部分に数字が追加されるので、 そちらをクリックすると検索結果が表示されています。
方法③ 商品のバーコードやISBNを手動で入力する
次の方法は方法①と方法②で解説した方法が、 何らかの理由により自動でできない場合に使用すると良いです。
まずせどりすとの画面上の左から3番目部分をクリックします。
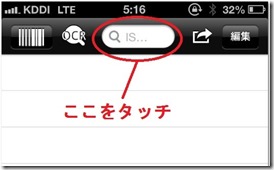
そうすると下記のように画面に変わり、 下にはキーボードが表示されます。
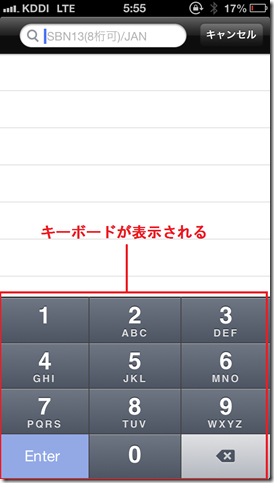
上の虫メガネマークのついているところに、 商品のバーコードの数字か、ISBNの番号を入力することで情報を読み取ります。
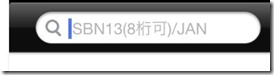
例えば今回は、バーコードの数字を入力して 情報を読み取ってみます。
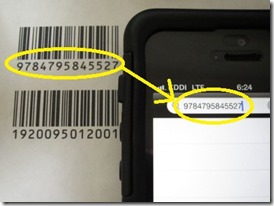
数字を入力したら左下部分にある「Enter」を押すと、すぐに検索結果が画面に表示されます。
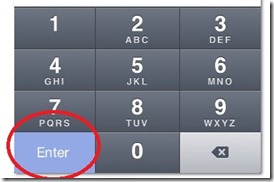
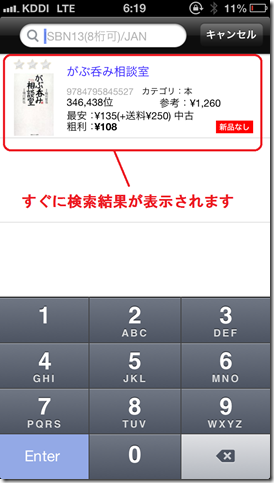
これがバーコードやISBNを手動で入力して、 商品情報を読み取る方法です。
方法④ キーワードで検索する
次は方法①②③とは違って、数字で情報を読み取るのではなく、 キーワードで検索する方法になります。
この方法は、方法①②③で解説した検索方法が使用できない商品などに使うと効果的です。
まずせどりの画面下の左から2番目にある 「キーワード」というマークをタッチします。
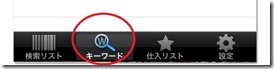
すると下記のような画面になります。
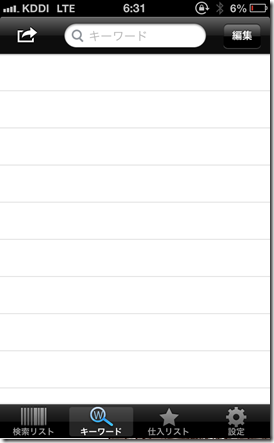
画面上にある虫眼鏡マークの部分をタッチすると、 画面にキーボードが出現し、文字を入力できるようになります。
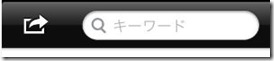
そこに調べたい商品に関するキーワードを入力し、 商品を検索していきます。
たとえば、今回は下記の商品でやってみます。
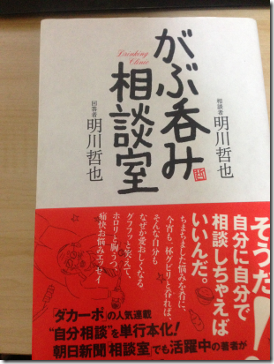
タイトルの「がぶ呑み相談室」というキーワードを入れ、 右下部分にある「検索」を押します。
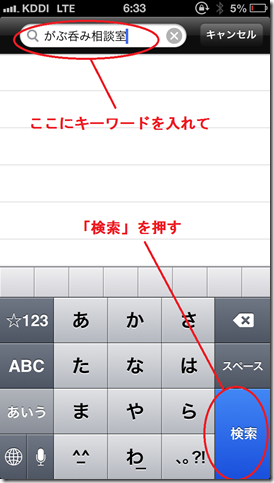
すると検索結果が表示されるので、 その中から自分が検索したい商品を探します。
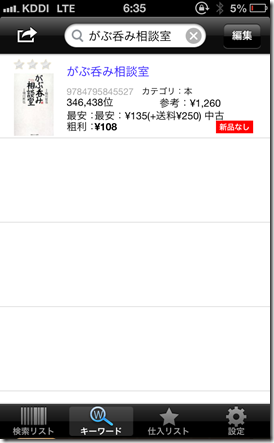
今回は一つしか表示されませんでしたが、入力するキーワードによっては複数の商品が表示されることがあります。
例えば今回の場合だと「がぶ呑み相談室」ではなく「がぶ呑み」というキーワードで検索すると、下記のように飲み物の商品が大量に出てきました。
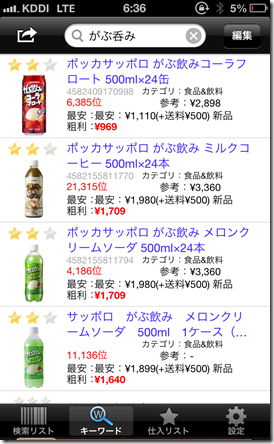
こういう場合は、 より具体的にキーワードを入力することで、 商品を絞り込むことが出来ます。
以上がせどりすとを使用して商品を検索する④つ方法です。
次は検索結果の見方の解説になります。
使い方② 検索結果の見方
検索方法の解説で説明した方法で商品情報を読み込んだら、 検索結果として商品情報が表示されます(下記参照)
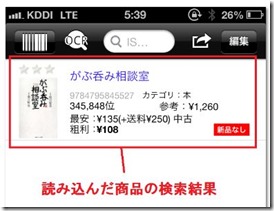
表示されたタイトルをタッチすると、さらに詳細な情報が出てきますのでタッチします。
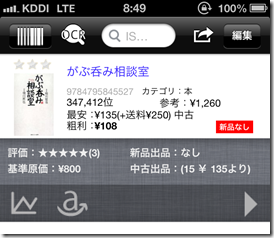
この画面に表示されているのが、 読み取った商品の情報ということになります。
この画面の見方を具体的に解説します。
まず、分かりやすくするために、検索結果画面に番号をつけていきますね。
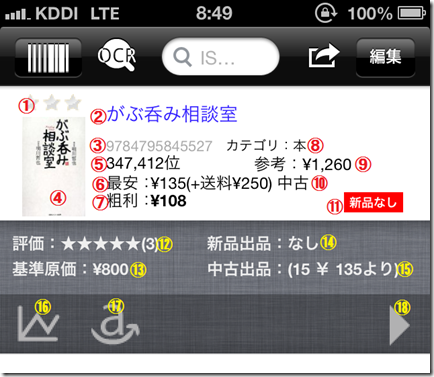
それぞれの番号部分の意味を書いていきます。
① 商品価値評価値
転売する上で有望かどうかを3段階で表したもの。
② 商品のタイトル
③ JANコード
④ 商品のイメージ(画像)
⑤ 商品のカテゴリ内ランキング
⑥ 出品されている商品のうち、最安値の価格
⑦ 事前に設定した粗利計算パラメータに沿って計算された粗利
⑧ 商品のカテゴリー
⑨ 商品の標準売値価格
⑩ 最安値商品の状態(中古 or 新品)
⑪ ワンポイント情報「新品なし」や「お宝」などが表示される
⑫ 商品のアマゾンでの評価
⑬ 事前に設定した基準原価額
⑭ 新品出品者数
⑮ 中古出品者数と最安値価格
⑯ Amashowへのリンク
ここをタッチするとAmashowにつながり、商品のさらに詳しい情報を見ることができます。
⑰ Amazonへのリンク
ここをタッチするとAmazonにつながります。
⑱ 商品の詳細表示
ここをタッチすると商品の詳細が表示されます(下記参照)
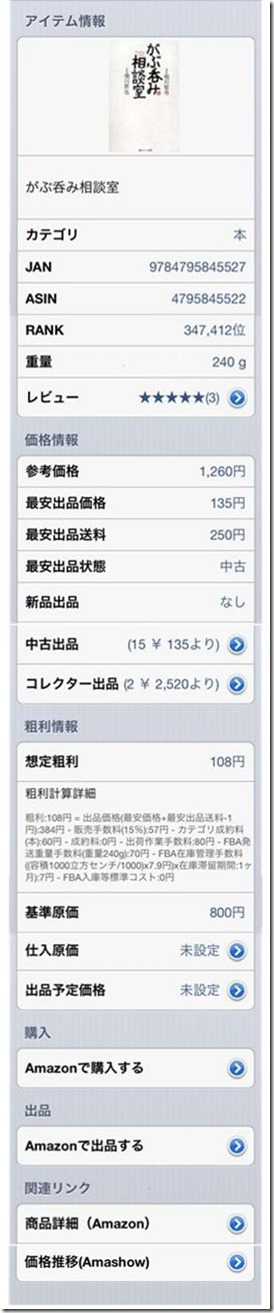
以上が、検索結果の見方の解説になります。
これだけの情報が無料で使えるというのはスゴイですね。
恐るべし「せどりすと」!
さて、今回は【商品検索編】ということで以上です。
せどりすとの細かい設定などはせどりすと設定編はこちらを参考にしてください。



















