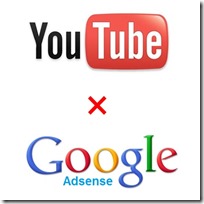前回の記事でグーグルアドセンスの1次審査までの解説が終わったので、今回はグーグルアドセンスの2次審査の解説をしていきます。
まだ1次審査が終わってない人は、前回の記事「グーグルアドセンスのアカウント取得方法(1次審査)」を参考にして1次審査を済ませてからご覧ください。
では、早速2次審査の解説に入っていきます。
グーグルアドセンスの2次審査
グーグルアドセンスの2次審査は、ブログに実際に広告を貼ります。
1次審査を突破しますと、アドセンスの管理画面に入れるようになりますので、そこから広告を取得し、自分のブログに貼り付けると2次審査がスタートします。
審査中は広告が表示されず空白のスペースになりますが、合格するとブログに広告が表示されるようになります。
では実際にどのようにしてブログに広告を貼っていくのか、解説していきたいと思います。
全くのネット音痴の方には、すこし難しく感じるかもしれませんが、手順通りにやっていてだければ必ずできますので、めげずについてきてくださいね。
今回はSo-netブログを使用して解説していきます。
では、2次審査を突破していきましょう。
まずグーグルアドセンスの管理画面から、下記の赤枠内の「広告の設定」をクリックします。

次に「新しい広告ユニット」をクリック
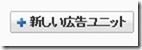
下記のような画面になりますので、赤枠内を設定していきます。まず名前をつけましょう。
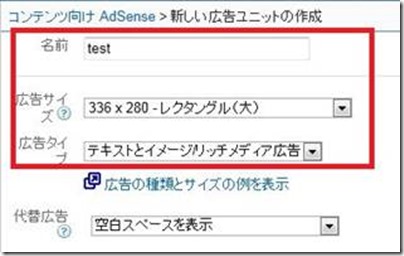
管理するための名前なのでなんでもOKです。
広告サイズは「336×280 レクタングル(大)」を選択します。
広告タイプは「テキストとイメージ/リッチメディア広告」にします。
変更できましたら、下の「保存してコードを取得」をクリック。
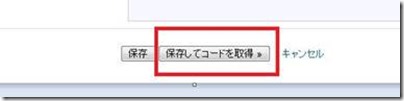
すると、下記のように広告コードが表示されますので、コピーしてメモ帳などに貼り付けておきましょう。
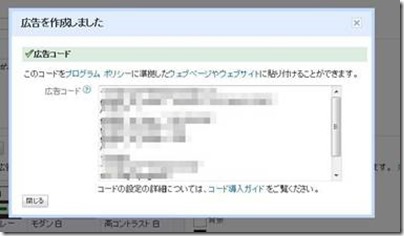
さて、次は先ほど取得した広告コードを、審査に出したブログに貼っていきましょう。
まずブログの管理画面から「デザイン」⇒「レイアウト」とクリックしていただき、赤枠内の「記事」をクリックしてください。
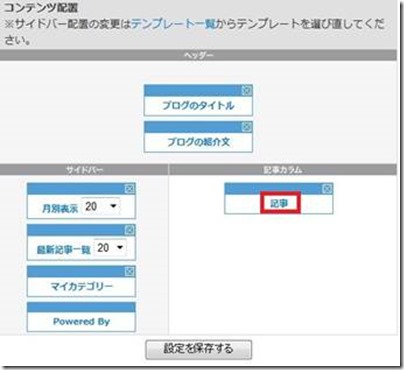
そうすると、下記のような画面になりますので、赤枠内の「コンテンツHTML編集」をクリックしてください。
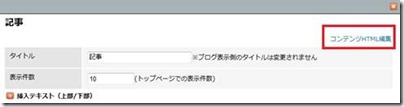
するとこのような画面が出てくるので、この中から「articles-body」という文字を探します。
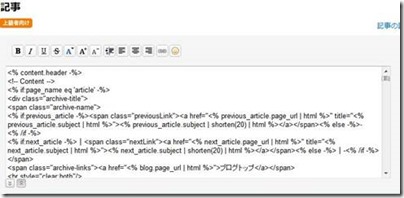
キーボードのCtrlキーとFを同時に押すと、下記のように画面のツールバーの部分に検索窓が表示されます。
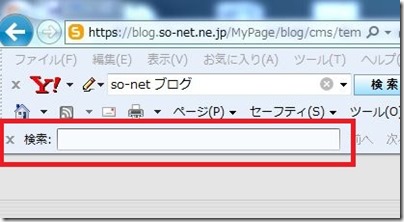
そこに先ほどの「articles-body」という文字をいれてみましょう。
![]()
すると、先ほどの文字列の中から「articles-body」の場所が表示されます。
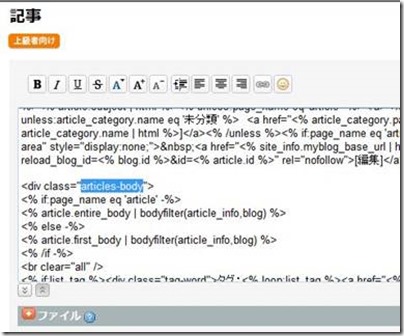
この「articles-body」の二つ下にある、<% article.entire_body | bodyfilter(article_info,blog) %>という文の上下に、アドセンスのコードを貼り付けていきます。
まずは下記の赤枠部分のように、<% article.entire_body | bodyfilter(article_info,blog) %>という文の上下に、スペースを作りましょう。
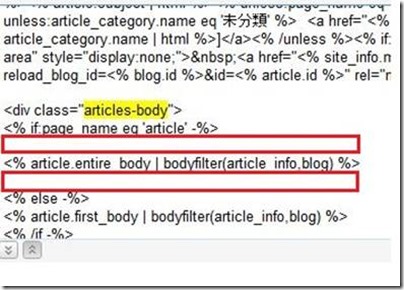
次は作ったスペースに、アドセンスコードを貼り付けていきます。
下記のタグをスペース部分に加えましょう。
上のスペースに加えるタグ
——————————————
スポンサーリンク<br />
アドセンスコード
<br /><hr><br />
——————————————
下のスペースに加えるタグ
——————————————
<br /><hr>スポンサーリンク<br />
アドセンスコード
<br /><br />
——————————————
この「アドセンスコード」の部分には、アドセンスの管理画面で取得したアドセンスの広告コードを貼り付けます。
具体的には下記のような形になります。
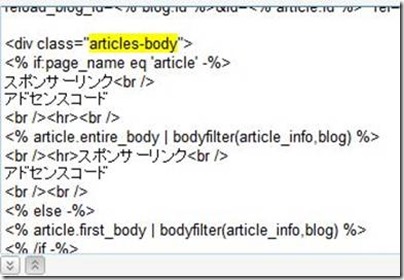
この設定で記事の上下にアドセンスが表示されるようになります。
上記の画像のように、タグの貼り付けが出来ましたら、かならず下の「保存」ボタンをクリックして設定を保存しましょう。
その後、画面が変わって下記の画面になりますので、そこでも赤枠内の「設定を保存する」をクリックするのを忘れずに!
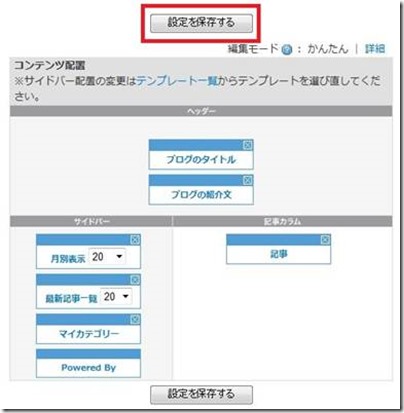
これで、ブログの記事上下へのアドセンス広告の貼り付け完了しました。
審査中は広告部分は空白になっていますが、審査に合格すれば、見事記事の上下に広告が表示されるようになります!
一度アドセンスの審査に合格してしまえば、審査に出したブログ以外にも審査なしでアドセンスが貼れますので、審査は一回だけでOKなのです。
以上がアドセンスアカウント取得の解説でした。お疲れ様でした!