パソコンを使用していると、画面をキャプチャする機会って結構ありますよね。
今回はそんなときに大変便利な画像キャプチャソフト 「WinShot」というソフトの使い方について解説していきたいと思います。
では、早速解説していきます。
この記事の目次
WinShotのダウンロード・インストール
まずは、ネットで「WinShot」を検索しましょう。

下記のように、フリーソフトダウンロードサイトが出てくるので、 クリックしてサイトへ移動します。
今回は「窓の杜」でダウンロードします。
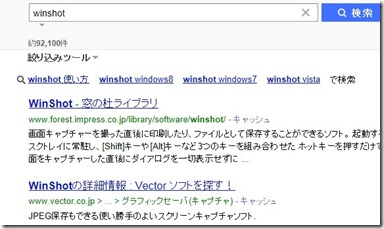
クリックすると下記のような画面になりますので、赤枠部分をクリックしてWinshotをダウンロードします。
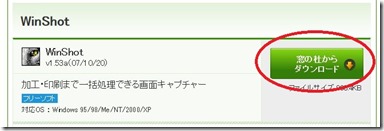
ダウンロードすると、デスクトップに下記のようなアイコンが作成されますので、クリックしてパソコンにインストールします。
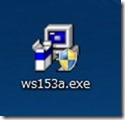
インストールが完了すると、下記のようなアイコンが作成されます。
それがWinShotのアイコンになります。
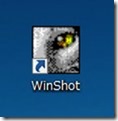
これでWinShotを使用できるようになりました。
WinShotの設定
WinShotは細かく設定することが可能ですが、普通に画像をキャプチャする用途で使用する場合には、複雑な設定は必要ありませんので、ここでは最低限設定した方がいいものだけ解説します。
WinShotの設定をするためにはまず起動する必要があります。
先ほどのアイコンをクリックしますと、一見、見た目には何も変化がないように感じますが、デスクトップの右下部分にWinShotのアイコンが出てくるので、そちらを右クリックすることでソフトの使用、設定ができます。
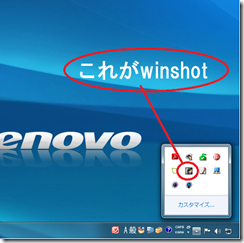
右クリックすると項目が出てきます。
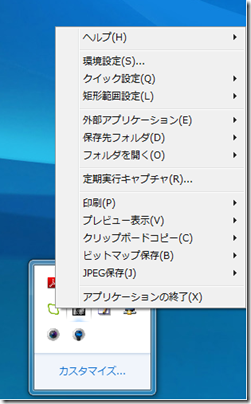
まずは「環境設定」を選択します。
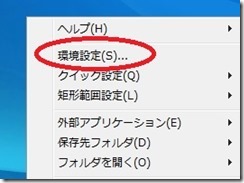
すると下記のような画面が開きますので、そちらから各種設定が出来ます。

沢山項目があって何だか頭が痛くなりそうですが、実際に設定するところは本当に少しです(個人的にはですが)具体的に設定するのは
- ファイルの保存先
- マウスカーソルのキャプチャの有無
- 矩形範囲の設定
くらいですね。
では、一つずつ解説していきます。
設定1 ファイルの保存先
まずはキャプチャした画像をどこに保存するかを設定しましょう。
ファイルの保存先は「環境設定」⇒「基本設定」で設定できます。
「基本設定」タブをクリックすると、下記のような設定画面が出てきますので、赤枠部分の「ファイル自動保存」にチェックを入れ、下の「追加」をクリックすることで、ファイルの保存先を追加して選択することができます。
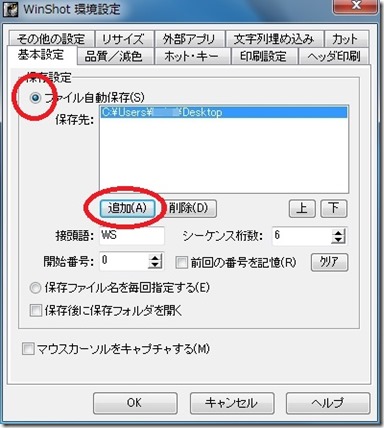
保存先を選択しましたら、最後にOK押して設定完了してください。
ちなみに僕はキャプチャした画像は、デスクトップに画像を保存するようにしています。
また、下記のように「保存ファイル名を毎回指定する」にチェックを入れて、キャプチャした画像をその都度名前を付けるようにしています。
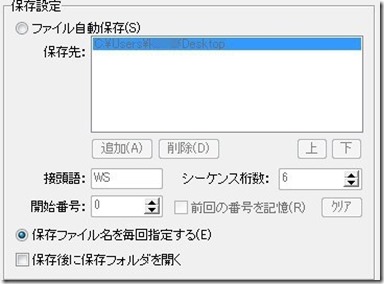
そうしないと、キャプチャした画像に自動的に名前が付けられてしまうので。
まぁこの部分は個人の使い勝手の問題になってきますので、自分の好みに合わせて設定していただければと思います。
設定2 マウスカーソルのキャプチャの有無
次はマウスカーソルのキャプチャの有無の設定です。
マウスカーソルというのはこういうやつ↓↓のことです。

パソコンの場面をキャプチャするときに、場合によってはこのカーソルが邪魔になるときがありますし、逆にカーソルが写っていた方がいいときがあります。
ということで、このマウスカーソルのキャプチャを、オンにしたりオフしたりする設定を紹介します。
設定方法はとても簡単んです。
WinShotのアイコンを右クリックして「クリック設定」を選択し、「マウスカーソルキャプチャを有効にする」にチェックを入れると、マウスカーソルのキャプチャがオンになり、
チェックを外すとオフになります。
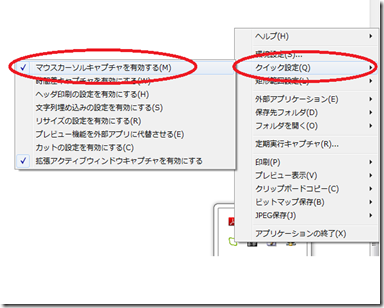
用途に合わせて使い分けていただければと思います。
設定3 矩形範囲の設定
矩形範囲の設定をしていきますが、矩形範囲というのは、デスクトップ全体とかじゃなくて、画面のある一部分だけをキャプチャしたい場合などに、特定の範囲を選択してキャプチャすることですが、その際に、どのようにして範囲をしていするか?という設定です。
通常、画像キャプチャを行うときは、その都度、キャプチャしたい画像の範囲は違ってくるので、自分で自由に範囲を選択できる方が便利ですね。
なので、そのように設定していきましょう。
設定方法はWinShotを右クリックして「矩形範囲設定」を選択し、「矩形範囲を毎回指定する」にチェックを入れるだけでOKです。
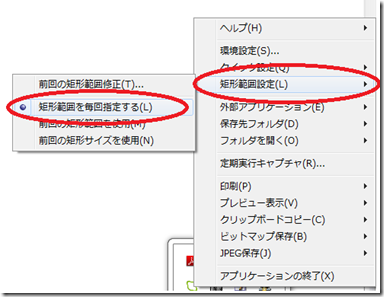
これで設定は終わりです。
他にも色々と細かい設定ができるので、もっと使いこなしたい!という場合には、色々といじってみたり調べてみるといいと思います。
WinShotの使い方
次はWinShotを使用して画像をキャプチャする方法(使い方)を解説します。
WinShotを使用して画像をキャプチャする方法は、主に3つのパターンがあります。
- 開いているウィンドウの一つをキャプチャしたい
- 画面全体をキャプチャしたい
- 画面の一部をキャプチャしたい
*もう一つ「コントロール/クライアント」というちょっと特殊なキャプチャ方法がありますが、ややこしくなってしまうので今回は割愛していきます。
では、上の3パターンそれぞれの場合の、WinShotを使用した画像キャプチャ方法をご紹介します。
① 開いているウィンドウの一つをキャプチャしたい
ある特定のウィンドウのみをキャプチャするときの解説です。
たとえば、下記のように複数のウィンドウが開いていて、そのうち一つのウィンドウをキャプチャしたい!などの場合ですね。
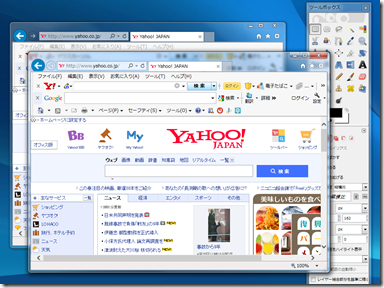
そういう時は、まずキャプチャしたいウィンドウを選択して、一番前に表示されている状態にします。
その後WinShotを右クリックして「JPEG保存」を選択し、「アクティブウィンドウ」をクリックすればOKです。
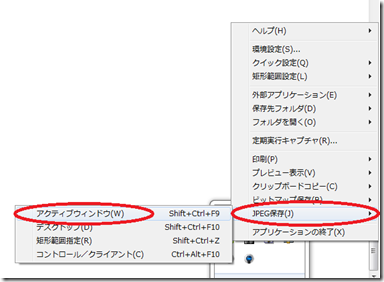
② 画面全体をキャプチャしたい
画面全体をキャプチャしたい場合の解説です。
画面全体をキャプチャしたい場合は、WinShotを右クリックして「JPEG保存」を選択し、「デスクトップ」をクリックすればOKです。
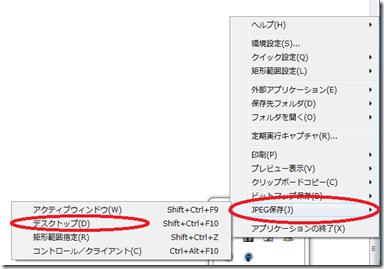
③ 画面の一部をキャプチャしたい
個人的にもそうですが、ほとんどの人は、おそらくこのパターンが最も多いのではないかと思います。
パソコン画面(画像)をキャプチャしたいときは、だいたいの場合、全体というよりも一部部分だけ欲しいことが多いですよね。
そんなときに、わざわざ画面全体をキャプチャして、ペイントなどのソフトで必要な部分だけ切り取りしていてはかなり面倒です。
ということで、画面の一部だけ簡単に切り取って保存する方法をご紹介します。
画面の一部をキャプチャしたい場合は、WinShotを右クリックして「JPEG保存」を選択し、「矩形範囲指定」をクリックします。
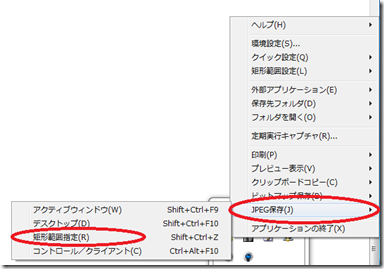
そうすると、範囲をしていできるようになりますので、自分が欲しい部分の範囲を指定してしましょう。
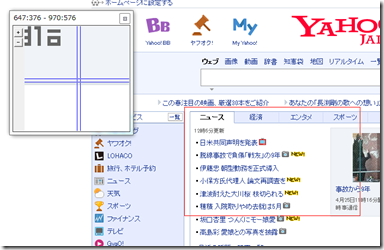
上記の方法で画像をキャプチャしたら、あとは保存先フォルダに指定した場所に、画像が保存されていますので、それで完了です。
以上がWinShotの使い方の解説になります。






コメント
ううーん、素晴らしい機能ですね、ただただ感謝と感心するばかりです
ありがとうさん。
たすかりました!